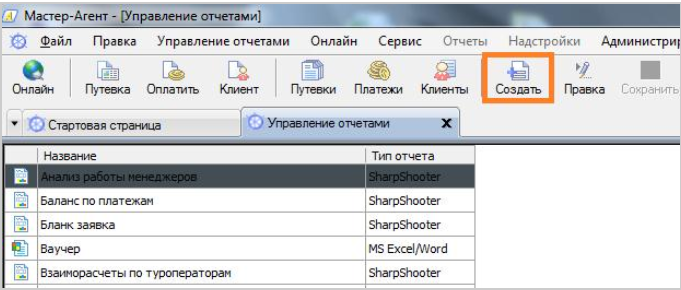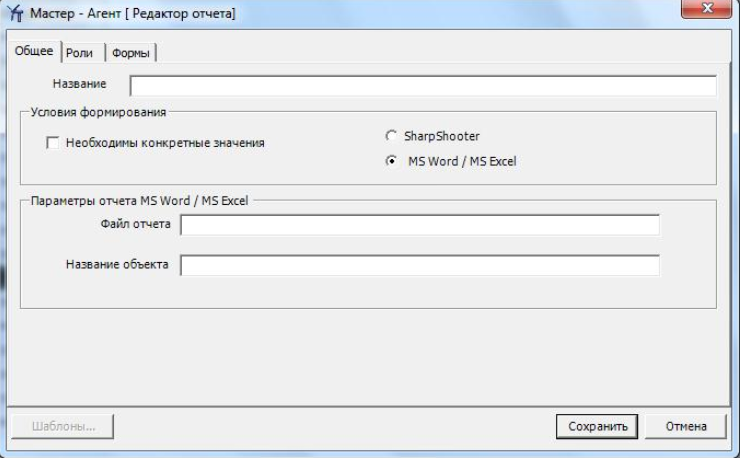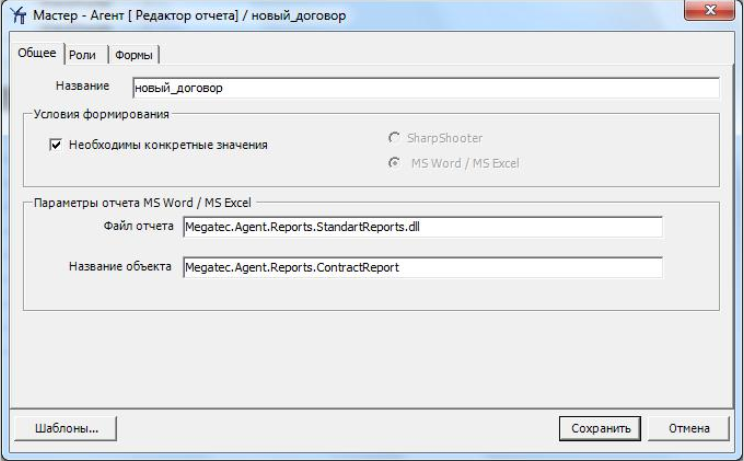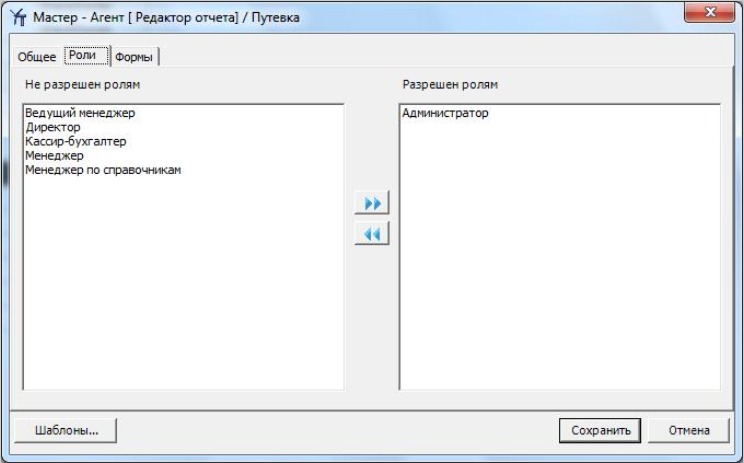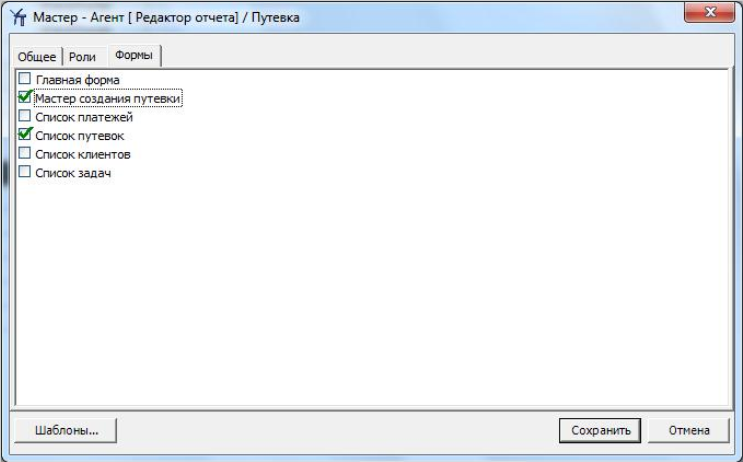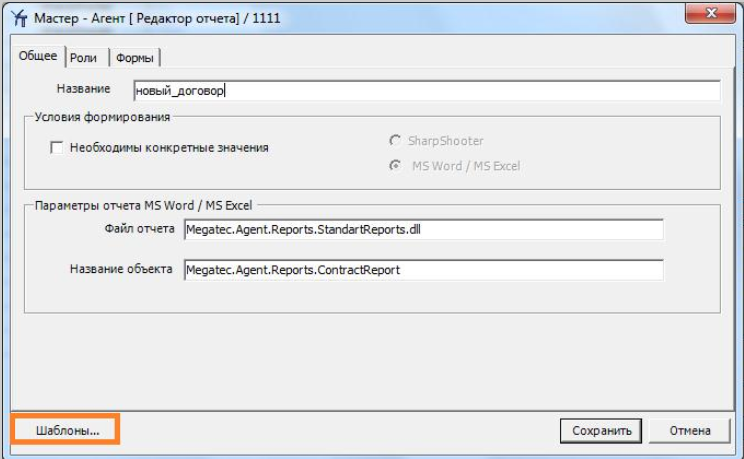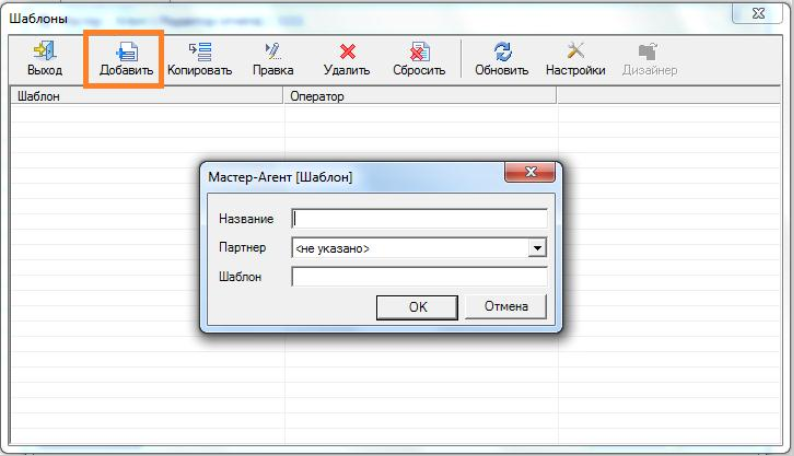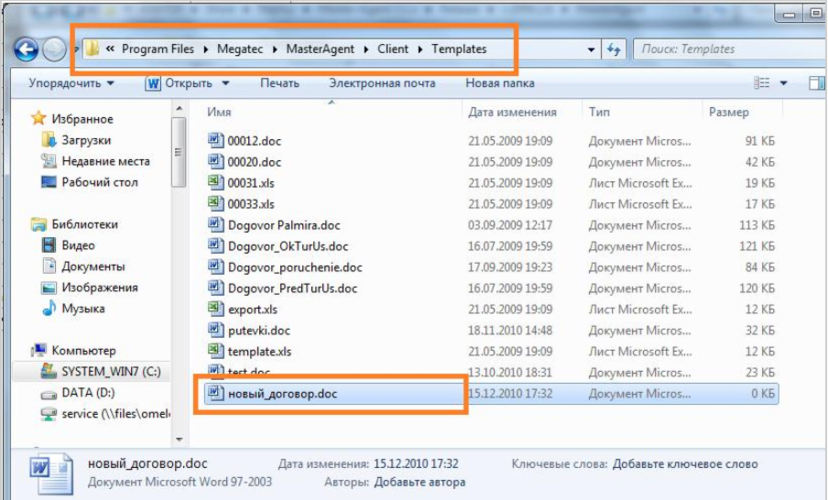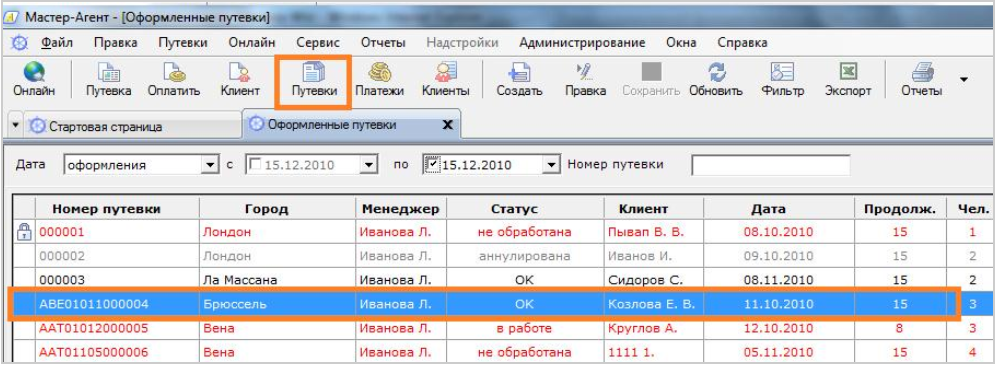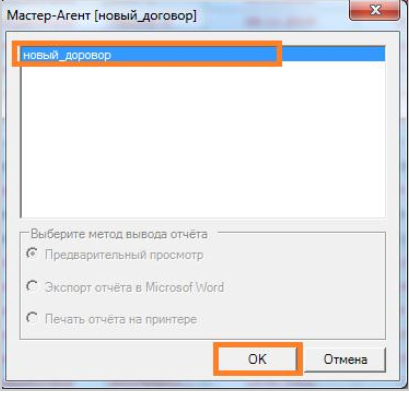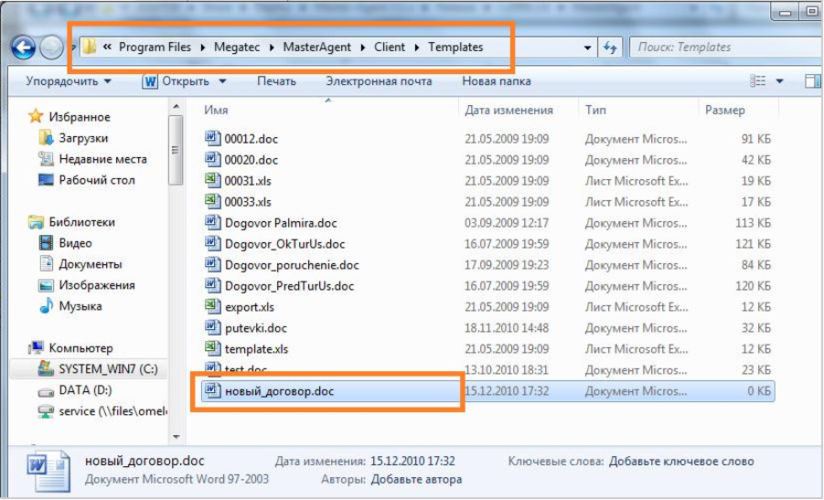Создание нового отчета
Создание нового отчета
Мастер-Агент позволяет создавать новые отчетные формы. Отчетные формы могут быть выполнены по двум технологиям - с использованием генератора отчетов или с использованием Microsoft Office. Каждый из этих вариантов имеет свои преимущества и недостатки.
Использование генератора отчетов позволяет быть независимым от текстового редактора, входящего в состав MS Office. Однако, разработка отчетов в генераторе значительно сложнее и занимает значительно больше времени, чем использование механизма закладок для работы с MS Office.
Для создания отчета (независимо от используемой технологии) необходимо выполнить следующие шаги:
1. Зайдите в блок Администрирование –> Управление отчетами
2. Нажмите кнопку Создать
3. В появившемся окне укажите название шаблона и на какой платформе он создается (SharpShooter или MS Word/Excel)
Для отчета, создаваемого в генераторе, заполняются следующие поля:
- Название отчета (в данном поле указывается, как будет называться отчет);
- Флажок «Необходимы конкретные значения» (устанавливается, если отчет работает только с одной записью в списке. Например, с одной путевкой). В противном случае данный флажок необходимо снять.
В случае, если отчет будет создан на платформе с использованием MS Office, заполните поля как указано на скриншоте ниже, только укажите ВАШЕ название договора.
Файл отчета - Megatec.Agent.Reports.StandartReports.dll
Название объекта - Megatec.Agent.Reports.ContractReport
4. Система разграничений прав Мастер-Агент позволяет ограничить список пользователей, которым доступен для формирования создаваемый отчет. При создании отчета необходимо указать одну или более ролей, которым доступен для формирования данный отчет.
Внимание! Если при создании отчета не указать ни одной роли, то отчет будет не доступен для формирования.
На вкладке Роли окна редактирования отчета выберите роли, которым доступен отчет. Добавлять или удалять роли можно или нажатием соответствующих кнопок или двойным щелчком по выбранной роли.
5. На вкладке Формы установите флажок у тех форм, из которых необходимо формировать отчет. В данном случае «Мастер создания путевки» и «Список путевок».
Очень важным является правильное указание окон, из которых может формироваться отчет. Поскольку отчет обрабатывает данные в выбранном окне, то неверное указание формы приведет к ошибке при попытке сформировать отчет.
6. Нажмите кнопку сохранить
Все предыдущие шаги предназначались для регистрации в программе информации по отчету. Но отчет еще не содержит в себе никакой информации о том, в каком виде он должен выводиться. Для этих целей служат шаблоны отчета.
Каждый отчет, независимо от технологии на которой он сделан (генератор или MS Office), может содержать в себе один и несколько шаблонов. Шаблон отчета является внешним видом отчета (одни и те же данные могут выводится в различном формате).
Для добавления или редактирования шаблона необходимо выполнить следующие шаги:
1. Открыть окно редактирования шаблона (двойным щелчком мыши на соответсвующем отчете или нажатием кнопки Правка на панели инструментов)
2. В окне редактирования отчета нажмите кнопку Шаблоны. Программа отобразит окно редактирования шаблонов.
Внимание! Аналогичного результата можно достичь, если выбрать в списке отчетов меню Управление отчетами -> Шаблоны
3. В открывшемся окне редактирования шаблона нажмите кнопку Добавить
4. В появившемся окне укажите название шаблона договора (Новый Договор), которое будет отображаться в списке шаблонов при формировании отчета и название шаблона, под которым он сохранен (новый_договор.doc). Нажмите кнопку OK для добавления шаблона.
Шаблон договора (новый_договор.doc) должен ОБЯЗАТЕЛЬНО лежать в папке ...\Client\Templates. По умолчанию путь к папке Templates
C:\Program Files\Megatec\MasterAgent\Client\Templates
5. Теперь у Вас шаблон договора подключен к Мастер-Агенту. Перезапустите программу Мастер-Агент.
Зайдите в окно Путевки и выберите какую-нибудь путевку.
6. Далее зайдите в меню Отчеты. Если Вы все правильно сделали, то в меню появится название Вашего договора. Выберите его.
7. В открывшемся окне выберите ваш шаблон и нажмите ОК
Ваш договор должен распечататься!
Но сейчас в него не попадут никакие реальные данные из путевки. Для того, чтобы в договор попадали данные из путевки надо отредактировать шаблон и добавить в него закладки в те места, где должны динамически подтягиваться данные из Мастер-Агента.
Вы должны редактировать тот файл шаблона, который выше выкладывали в папку ...\Client\Templates
Каким образом добавляются закладки - можно подробно ознакомиться на странице Добавление закладок в MS Word.
С полным списком закладок, которые используются, можно ознакомиться на странице Закладки для создания отчетов.